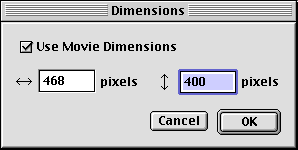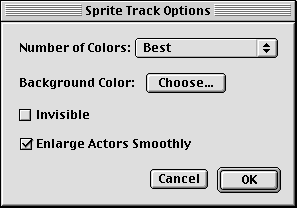File Menu | Edit Menu | Movie Menu | Actor Menu | Content Menu | Arrange Menu | Text Menu | Web Menu | Window Menu
Content menu
- Modify
-
Opens the actor's source file to edit it, or opens the options dialog in the case of text or No-Bandwidth media.
- Refresh
-
Updates the content of the selected actor from the source file.
- Replace
-
Replaces the content of the selected actor with content from another file.
- Dimensions
-
Changes the width and height of the selected actor. If the Dimensions command is used to reduce the size of an actor sequence or sprite track, some parts of the actors in that sequence or track may be hidden.
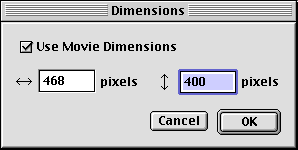
- Playback
-
Changes the playback options for the selected actor.
- Registration Point
-
Changes the registration point for the selected actor. The registration point is the "center" of the actor for purposes of positioning, rotating, skewing, and so on.
- Bitmap Compression
-
Changes the bitmap compression options for the selected actor. This command can be used to recompress an actor with bitmap content. For more information about the bitmap compression options, see the Supported compressors appendix. Video and audio actors should be compressed using the Compress Video/Audio command in the Actor menu, which see.
- Vector Quality
-
Changes the vector quality options for the selected actor. This command can be used to specify the level of smoothing for the current actor as well as the color depth to draw it in. Vector quality is only available for vector graphics content such as Illustrator or LightningDraw files.
- Layer Separation
-
Changes the layer separation options for the selected actor. Content with multiple layers--such as Photoshop, Illustrator, or LightningDraw files--can be separated to produce a cel-based animation effect similar to that used in movie and television animation. Options include the duration for each layer.
- 3D Texture
-
Changes the texture applied to the surface of the selected 3D actor.
- Sprite Track Options
-
Changes the settings for the selected sprite track. The options control how the sprite track and its actors are drawn, and range from color depth to scaling smoothness to visibility.
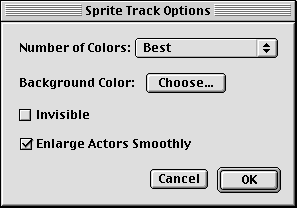
Sprite Track Options dialog
Number of Colors: Chooses how many colors to use when storing the actor images offscreen.
Background Color: Chooses a color for the exposed areas of the sprite track.
Invisible: Makes the sprite track and all its actors disappear in Preview mode (and in exported movies). This allows you to place interactive hotspots in a movie without having to associate them with visible content. The track will still be visible in Layout mode, so you can still move the track and its actors around.
Enlarge Actors Smoothly: Makes the actors in the track scale more evenly.
File Menu | Edit Menu | Movie Menu | Actor Menu | Content Menu | Arrange Menu | Text Menu | Web Menu | Window Menu
Copyright © 1998 Electrifier, Inc. All rights reserved.